Frequently Asked Questions
General
1. What is ManageEngine Analytics Plus?
ManageEngine Analytics Plus is an on-premise reporting and business intelligence application that helps you to easily analyze your business data and create insightful reports & dashboards for informed decision-making. It also enables you to easily create and share powerful reports in minutes with no IT help.
ManageEngine Analytics Plus offers the following important capabilities:
Complete On-Premise Reporting & Business Intelligence application.
Easy to adopt 'Spreadsheet-like' interface for data addition and report creation.
Powerful drag & drop based reporting features for quick report creation.
Visual Analysis capability for in-depth analysis and to slice & dice your data.
Supports Charts, Pivot Tables, Summary, Tabular reports and Dashboards.
Supports data import from variety of file formats including Excel, CSV, TSV and HTML. Also supports periodic scheduling of import.
Supports relating data with each other through look-up columns (as you have in a relational database) to enable joining of data sets for reporting.
SQL (Structured Query Language) driven querying for powerful report creation. Write SQL queries in any of the familiar database dialects, including SQL Server, DB2, MySQL, PostgreSQL.
Powerful formula engine to derive any business computation to be used in reporting.
Real-time collaboration by sharing data and reports in read or read-write modes with your colleagues. You could also notify reports via email.
Export and Print reports in variety of formats.
Web APIs (HTTP based) to tightly integrate and interact with your business applications.
2. What type of reports can be created in ManageEngine Analytics Plus?
ManageEngine Analytics Plus supports a wide variety of report creation options, which includes:
Charts: Allows you to create any type of chart/graph. Chart types include Line, Multi-Line, Smooth line, Area, Bar, Stacked bar, Stacked Area, Combination, Pie, Funnel, Web, Scatter etc., in both 2D and 3D. Also supports Tabular Data view of the graph.
Pivot Tables: Allows you to create a powerful view with data summarized in a grid both in horizontal and vertical columns (also known as Matrix Views).
Tabular Views: Allows you to create simple table views with column grouping and sub-totals (aggregation).
Summary View: Allows you to create a view with summarized values and grouping.
Dashboards: Allows you to create dashboards consisting of multiple reports (along with formatted text & images) in a single page format. Dashboards provide you a quick, at-a-glance view of your key business information for easy analysis and visualization.
3. Does ManageEngine Analytics Plus support creating dashboards?
Yes, ManageEngine Analytics Plus does support dashboard creation. ManageEngine Analytics Plus provides an easy to use drag and drop interface for creating custom dashboards in minutes. Using the dashboard you can display a collection of reports in a single page, providing a quick at-a-glance view of your Key Business Information for easy analysis & visualization.
4. What are the recommended browsers to access Analytics Plus?
ManageEngine Analytics Plus supports the following browsers:
Google Chrome - Latest 3 versions
Mozilla Firefox - Latest 3 versions
5. How do I start and stop the Analytics Plus application?
For Windows installations, you can start and stop your ManageEngine Analytics Plus application from the Services window. For Linux installations, use the start and stop scripts in the bin folder under your Analytics Plus installation. For detailed steps, refer this documentation.
6. What are the languages that ManageEngine Analytics Plus user interface is available in?
ManageEngine Analytics Plus user interface is available in the following languages:
- English
- Chinese
- Traditional Chinese
- French
- German
- Italian
- Japanese
- Portuguese
- Russian
- Spanish
- Turkish
- Dutch
- Polish
- Brazilian
- Romanian
- Georgian
We are working to support more languages. If you are not able to find the language you need, please contact technical support at analyticsplus-support@manageengine.com
7. How do I change the language of my ManageEngine Analytics Plus User Interface?
The ManageEngine Analytics Plus User interface language selection can be done in the My Accounts section present in the top right corner of the ManageEngine Analytics application. You may have to refresh the application, for the language change to take effect in the user interface.
8. What Operating Systems (OS) can Analytics Plus software run on?
To view the operating systems on which Analytics Plus software can run, click here.
Licensing and Pricing
1. How much does ManageEngine Analytics Plus cost?
Click here to get the pricing details and request for an official price quote.
2. What are the benefits of the Professional edition over the Personal edition (free version)?
The professional edition offers full collaboration capabilities and no limitations on the volume of data. Click here for a detailed comparison.
3. Where can I download the personal (free) edition?
The professional edition is given as the default option at the time of installation. At the end of your 30-day trial period, you can downgrade to the personal (free) edition or subscribe to the Professional edition.
Please note that the personal edition has limited capabilities and data volume. Click here for more information.
4. How do I calculate licenses for this software?
The licensing model in Analytics Plus is based on two components :
a. Users: Those who need to create reports and dashboards. The base pack starts at 2 users.
b. Concurrent guests: Those who only wish to view created dashboards and reports. They require a concurrent guest license, which starts at 5 guests pack. This is an optional component.
The final price is calculated based on the total number of users and concurrent guests. Click here for pricing details.
5. What is a concurrent guest?
A concurrent guest is anyone who can simply view published reports and dashboards across your organization without having to login to Analytics Plus. For this, you will need to opt for the concurrent guest license component. This pack starts at a minimum of 5 guests. The number of concurrent guests is calculated based on the total number of concurrent users accessing published reports or dashboards. For instance, if you have 10 concurrent guest licenses, a total of 10 users can view your published reports and dashboards, at the same time.
Additional users will have to wait for one of the first 10 users to close their browser tab/window in order to view published reports. Once a user session is closed, it may take up to two minutes before the session can be re-used by a different user.
6. Who is considered a "User" in Analytics Plus?
Anyone who needs to create or share reports and dashboards in Analytics Plus is considered a user. As a user, you will need a license to logon to the application to be able to create reports.
7. Do I need a regular user account to read or access reports?
No, you don't need a regular user license for this purpose. We have a separate license category for users who just wish to view/access reports. If you wish to view reports or dashboards, you will need a concurrent guest license, and will be able to access the reports, without having a user account in Analytics Plus.
8. Is the concurrent guest license mandatory?
No. You can opt for this license to provide access to users, who simply wish to view the reports.
9. Can a single user consume more than one concurrent guest license?
Yes, this can happen. Concurrent guest licenses are tied to the browser or device from which a user accesses published reports. If a user accesses reports from different browsers or devices at the same time, he will consume one license for each device or browser session.
Account Setup
1. How do I change my password to login to ManageEngine Analytics Plus software?
You can change your password by following the steps given below:
Login to ManageEngine Analytics Plus.
Go to the User Profile displayed with your user name at the top right corner.
Open the My Account page
Click Change Password tab.
Enter the current password for confirmation.
Enter the new password and confirm the same, then click Save.
Your password will be changed.
2. Can I add multiple Email IDs for my account?
Yes, ManageEngine Analytics Plus allows you to add multiple Email IDs to your account. Note that only one email ID will be considered as Primary to your account and all other mail ids added will be considered as secondary email IDs.
To add a secondary email id:
Log into ManageEngine Analytics Plus.
Click the User Profile with your user name at the top right corner.
Click My Account option, this will open ManageEngine Accounts Profile page
Open the My Profile tab and then click on the icon next to the Email Address.
In the My Email Address screen that opens up in a new tab, click Add Email button.
Enter a new email address and your current password in the corresponding text boxes and then click Add Email.
A confirmation mail will be sent to your new email address. You can also resend the mail by clicking the Resend Confirmation Mail.
Confirm the mail ID following the steps provided in the confirmation mail. Now the new email ID will be added as your secondary email address.
3. Is it possible to change my primary Email ID?
Yes, you can change your primary email ID and set one of your secondary email ID as primary.
To change primary email ID:
Login to ManageEngine Analytics Plus.
Click on your User Profile with your user name at the top right corner.
Click My Account option, this will open ManageEngine Account Profile page
Add a secondary email ID as stated in the previous question.
Click Make Primary link adjacent to the secondary email ID which you want to set as primary ID.
Enter your account password and then click the Make Primary button.
A confirmation mail will be sent to your new email address. You can also resend the mail by clicking the Resend Confirmation Mail.
Confirm the mail ID following the steps provided in the confirmation mail. Now the secondary email ID will be set as the primary address of your account. The old email ID will be set as secondary mail ID.
In case you want to remove the old email ID, then click the Remove link adjacent to the email ID to delete it.
4. Where can I get more details about My Account setup?
You can get more details about your account setup in the 'My Accounts' section present in the top right corner of the ManageEngine Analytics application. You may have to refresh the application, for the language change to take effect in the user interface.
Data Import/Synchronization
1. What are the supported file formats from which you can import data into ManageEngine Analytics Plus?
You can import tabular data from the following file formats:
Excel Spreadsheets (.xls)
CSV (Comma Separated Values)
TSV (Tab Separated Values)
Any tabular data in text file format
HTML files MS Access (.mdb)
Files Web URLs which generates data in CSV or Excel format
Zipped files in any of the above file formats (except .mdb files)
You can also copy-paste data from all the above file formats as well as from spreadsheets (Microsoft Office Excel, Open Office Calc and StarOffice) files to import the data into ManageEngine Analytics Plus.
2. Is there any restriction on the size of data files that can be imported into the application?
Currently, ManageEngine Analytics Plus allows you to import files (CSV, TSV, XLS, HTML) with maximum 100,000 rows or a file size limit of 100 MB, it will restrict it based on whichever condition is met first. If you wish to upload more than 100,000 rows or a file more than 100 MB at a time, you can use the Upload Tool, as it would be more efficient to handle such loads.
For free and trial versions, ManageEngine Analytics Plus allows you to have only up to a maximum of 25,000 rows in a table.
If you find these limits are constraining to your application needs, mail us your requirements to analyticsplus-support@manageengine.com, we will definitely help you.
3. How to upload large data files into ManageEngine Analytics Plus?
If you have large amount of data (greater than 100 MB or 100,000 rows) to be uploaded into ManageEngine Analytics Plus, we recommend the following mechanism:
- CSV Analytics Plus Agent- This tool does a smart upload by splitting the data into smaller manageable segments and uploads them in sequence into ManageEngine Analytics Plus. This tool currently supports upload data in CSV, TSV or any tabular text file formats.
You could also Zip the file and upload from the Web User Interface, as long as the Zipped file content size is less 20MB and containing not more than 100,000 rows. CSV Upload tool does not have this restriction. But the overall limitation of having a maximum 100,000 rows in a table still applies, when you are in the Free or Trial Editions of ManageEngine Analytics Plus.
4. What are the supported relational databases from which data can be uploaded into Analytics Plus through Agent?
You can pull data from relational databases and upload the same into ManageEngine Analytics Plus. You can connect to the databases like MySQL, Microsoft SQL Server, Sybase, PostgreSQL, Oracle, SQLite, Firebird or any JDBC driver supported database.
5. How to upload data from local databases like Oracle, SQL Server, MySQL, DB2, PostgreSQL, MS Access etc., to ManageEngine Analytics Plus?
You can upload data from various local databases like Oracle, SQL Server, MySQL, DB2, PostgreSQL, MS Access etc., to ManageEngine Analytics Plus. Click here to learn more.
6. Why does data not appear immediately after importing from SQL Server?
Data is not imported immediately after the import is started, instead, an empty table is created with the schema provided in the data preview page. The data import begins in a few minutes and then fills the table.
7. How to upload/push/import data periodically into ManageEngine Analytics Plus?
You can periodically upload/push/import data into ManageEngine Analytics Plus through any of the following supported means
- Setup periodic import of data available from Web URLs. Refer to this section to learn more.
- Use Analytics Plus Agent and setup periodic data upload schedules from local databases or CSV files. Read for more details.
Data Modeling
1. Does ManageEngine Analytics Plus support Relational modeling?
Yes, ManageEngine Analytics Plus supports relational modeling of your workspace. The following are the important capabilities that are currently available:
You can create tables which have lookup columns between them. This helps you to create parent-child relationships and enable to automatically join data tables for creating reports.
With lookup columns you can define familiar models like Star Schema & Snow-flake Schema which are optimized for reporting and analysis.
ManageEngine Analytics Plus supports cascade-on-delete i.e., when you delete a row in the parent table, it will automatically delete the corresponding rows in the child table(s). This setting is optional.
You can easily join tables to create reports in any of the following models:
2. Can I join tables/datasets to create reports in ManageEngine Analytics Plus?
Yes, you can join data tables and easily create reports in ManageEngine Analytics Plus. There are two way to join tables. They are by Auto join and by Query tables.
You can auto join tables using lookup columns and then create reports over these tables. For more details, click here.
Using Query tables you can join data from multiple tables in a database using JOIN construct in SQL SELECT query. You can save the results from the query into a new table for creating reports over the same. For more details, refer to the following question.
3. Does ManageEngine Analytics Plus support SQL (Structured Query Language) Querying?
Yes, ManageEngine Analytics Plus supports full-fledged SQL based querying of your database. It understands SQL SELECT Queries written in any of the well-known database dialects including Oracle, Microsoft SQL Server, IBM DB2, Sybase, MySQL, PostgreSQL, Informix and ANSI SQL.
You can use SQLs in Analytics Plus by creating a query table and executing SQL SELECT queries. You can then generate reports over the generated query table.
4. What are the SQL Dialects supported by ManageEngine Analytics Plus?
ManageEngine Analytics Plus supports SQL written in a wide variety of popular database dialects. It currently supports Oracle, SQL Server, IBM DB2, Sybase, MySQL, PostgreSQL, Informix and ANSI SQL database dialects.
Sharing and Collaboration
1. Can I share my data and reports created in ManageEngine Analytics Plus with other users?
Yes, you can easily share your data tables, reports and dashboards created in ManageEngine Analytics Plus with other users. Use the Share option within ManageEngine Analytics Plus to share your tables, reports, dashboards or entire workspace to others users. You just need to provide the email address (Users should have a ManageEngine Analytics Plus account registered with this email address. If they do not have an account at the time of sharing they will be added as a new user when the view is shared) and set the necessary permission (Read or Read-Write etc.) for the views being shared.
To learn more, refer to Sharing and collaboration section.
2. How can I publish dashboards to my portal?
In ManageEngine Analytics Plus you can easily embed any view (reports, tables & dashboards) you create into a website, web application, blog or an intranet page. ManageEngine Analytics Plus allows you to embed views under secure mode with login and without login. If you choose the Access with Login option, users with whom you have shared the report will be able to view it upon logging into Analytics Plus.
If you choose the Access without Login option, Analytics Plus will generate a secure private link for users to view the report without logging into Analytics Plus. This option will be available only if you have opted for the Concurrent Guest license.
To learn more, refer to Publishing Options.
3. How can I use the collaboration feature?
In ManageEngine Analytics Plus you can easily share your data, reports and dashboards to any user privately. All the views shared will be accessible online from anywhere, anytime, to the shared user and there is no need for mailing them as attachments. The shared views will always have the current data reflecting the latest changes made.
4. Can I generate a standalone URL (permalink) for the reports created in ManageEngine Analytics Plus?
Yes, you can generate a standalone URL (permalink) for the reports created in ManageEngine Analytics Plus. Follow the steps given below to do this:
- Open the report/view for which you want to generate URL.
- Click Publish > URL/Permalink for this View option in the toolbar.
- In the dialog that opens, set the required options to be provided for the corresponding view.
- The standalone URL (permalink) for this view will be generated and displayed in a text area (present at the bottom of the dialog) which you could copy and use.
5. How do I embed reports and dashboards created using Analytics Plus in ServiceDesk Plus console?
You can publish reports and dashboards created using Analytics Plus using the widget option in ServiceDesk Plus dashboard tab.
Publishing reports
Please follow the steps below to embed Analytics Plus reports in ServiceDesk Plus console:
- Login to Analytics Plus. Open the report you wish to embed in ServiceDesk Plus. On the top right corner, click the Publish > URL/Permalink option.
- Copy the URL from the Access URL box.
- Login to ServiceDesk Plus and click on the Dashboard tab. Click on the New icon and choose New Widget.
- Paste the copied URL under External Widgets and click Add.
Publishing dashboards
Please follow the steps below to embed Analytics Plus dashboards in ServiceDesk Plus console:
- Copy the URL/Permalink for the dashboard as explained in the above steps.
- Login to ServiceDesk Plus and click on the Dashboard tab. Click on New icon and choose New Dashboard.
- Paste the copied URL under External Widgets and click Save.
- To save the settings, click Save Configuration.
Click here for detailed steps.
Note: If your ServiceDesk Plus is running in http mode and Analytics Plus is running in https mode, then open the copied URL in a separate tab and accept the security to access the dashboard.
Integration with Other Applications
1. What are the applications ManageEngine Analytics Plus integrates with?
ManageEngine Analytics Plus integrates with various ManageEngine products like ServiceDesk Plus, OpManager, Applications Manager, Endpoint Central, Password Manager Pro, and several third-party applications like ServiceNow and Jira Software. Click here to learn more.
2. What if I need to create dashboards and reports for an application that is not supported in ManageEngine Analytics Plus' out-of-the-box integrations?
You can import the data from the external application in any format such as CSV, XLS (Excel), JSON or HTML files. ManageEngine Analytics Plus offers easy import and copy-paste options of such data for jump starting your reporting and analysis. You can import the data into ManageEngine Analytics Plus by clicking the link Import from Files and Feeds.
To learn more, refer to the Import Data from Files and Feeds section.
3. Do you offer integration with Google Adwords?
You can use ManageEngine Analytics Plus for analyzing your data in Google Adwords, by manually exporting the data from Google Adwords and importing the file into ManageEngine Analytics Plus.
4. Why does Analytics Plus import less number of tickets from ServiceDesk Plus?
While integrating ServiceDesk Plus with Analytics Plus, only few rows/tickets are imported into Analytics Plus, while the ServiceDesk Plus actually has more number of tickets.
The primary reason for this behavior is that the date chosen to synchronize from is set incorrectly. While configuring ServiceDesk Plus- Advanced Analytics section, choose the 'Synchronize from' date as oldest date from which the data needs to be synched. Older the date chosen, more will be the number of tickets imported.
Once the date is modified as per your requirement, save the configuration.
5. Can Analytics Plus be installed on the same server along with other ManageEngine software?
Yes, you can. Please make sure the server has enough resources run all the applications. Also, make sure all the other ManageEngine software are online at the time of Analytics Plus installation. This will avoid Analytics Plus from occupying any ports that are being used by the other applications.
Rebranding and White labeling
1. Does ManageEngine Analytics Plus support Re-branding?
Yes, ManageEngine Analytics Plus supports re-branding. ManageEngine Analytics Plus provides two types of re-branding. They are Logo re-branding and Complete re-branding (white labeling).
Logo Re-branding:
Logo Re-branding enables you to customize the ManageEngine Analytics Plus product logo that is displayed within the ManageEngine Analytics Plus application. This support is available only in paid plans of ManageEngine Analytics Plus. Using this feature you can replace the ManageEngine Analytics Plus product logo displayed in the application and also change the powered by logo displayed as footer of the reports when you export them (as PDF or images) or embed them in other web pages.
Follow the steps given below to change the logo :
- Login to ManageEngine Analytics Plus.
- Click on Settings tab at the top of the page. It will take you to the settings page.
- Now, click on Rebranding tab.
- Upload your custom product logo which you want to display in the application instead of ManageEngine Analytics Plus product logo.
- Provide the URL to be linked from your logo in the Logo URL field.
- Choose one of the following options for Powered by "Logo" field.
- None - Choose this option to remove powered by logo.
- Display ManageEngine Analytics Plus Logo (default Value) - Choose this option to display the ManageEngine Analytics Plus Logo itself.
- Display Your Own Logo – Choose this option to display your organization's logo.
- Click Save. Your custom logo will be displayed in the ManageEngine Analytics Plus application and the Powered by Logo will be set as specified.
Complete Re-branding (White Labeling):
For complete Re-branding or White Labelling solutions please write to analyticsplus-support@manageengine.com.
Help & Support
1. How to know more about the product?
Take a tour for a quick understanding of the product. Also refer to the following links, to know more on the features of ManageEngine Analytics Plus:
Help Document:https://www.manageengine.com/reports/analytics-plus/index.html
Online Video Walkthrough: www.manageengine.com/analytics-plus/resources.html
Features: https://www.manageengine.com/analytics-plus/features.html
2. How do I get technical support?
You can write to us at analyticsplus-support@manageengine.com for any further technical assistance.
You can also reach out to us on our toll-free helpline:
- United States: +1 4695016108
- United Kingdom: +44 2076602649
- Australia: +61 892100050
- India: +91-44-69656217
Others
1. Does ManageEngine Analytics Plus use real-time data for reporting and analysis?
Analytics Plus updates the data based on the synchronization frequency configured with your data source. For example, if the synchronization interval between Analytics Plus and ServiceDesk Plus is 1 hour, the data gets updated every 1 hour.
2. What is the time-lag between data generated and reports being updated? Is it pull or push & what's the time interval?
The mechanism of data synchronization varies based on your data source. The synchronization interval is based on the frequency chosen by you, at the time of the initial setup. All your reports and dashboards are updated as soon as the data is synchronized.
3. What is the minimum system requirement necessary to run ManageEngine Analytics Plus software?
Analytics Plus can run on either a desktop or a server class machine. A server class machine is recommended for your production environment. Click here for the complete system requirements.
4. Can I use my Enterprise database instead of PostgreSQL to store my data?
Analytics Plus only works with bundled PostgreSQL database.
5. How many users can access the application simultaneously?
There is no limitation on the number users who can access the application simultaneously.
6. Does the application allow concurrent user sessions with the same login?
No, the application restricts concurrent user sessions with the same login. We strongly recommend creating separate user accounts for different users. Too many concurrent user sessions with the same login can lead to the account locked out.
7. Will the Analytics Plus integration slow down my ServiceDesk Plus application?
No, the integration mechanism has been designed in such a way that it does not add any additional load to the ServiceDesk Plus application.
8. Can ManageEngine Analytics Plus be accessed on Android tablets and iPad?
Yes, the application has dedicated apps for Android and iOS tablets. The application can also be simply accessed using a regular web browser on a tablet.
9. If my browser shows a certificate warning when I access Analytics Plus software, Is it safe to bypass this warning?
Yes, it is completely safe to bypass this warning as this occurs due to the usage of a self-signed certificate, add a browser exception for the Analytics Plus application. The application runs on a secure https port, which needs a valid SSL certificate. Please apply a valid SSL certificate to prevent this warning.
10. How do I start and stop the application?
You can start and stop the application using the start and stop shortcuts on the desktop or the programs menu. You can alternatively start and stop the 'ManageEngine Analytics Plus' application, from your services window (Run--> services.msc).
11. How do I access the application on my desktop?
You can access your application using a regular web browser. The URL format to access the application would be https://<server hostname>:<port number>
<Server hostname> - The hostname or the IP address of the server/desktop on which Analytics Plus is installed.
<Port number> - The web server port that was chosen at the time of installation. The default is 8443.
Example URL- https://bi-server:8443
12. Can I integrate Analytics Plus with my Active Directory?
Yes. You can easily import users from your Active Directory, and configure single sign-on. Refer the Active Directory documentation to know more.
13. Why am I asked to configure the e-mail server when I try to add users?
Analytics Plus uses an e-mail server to send login information and the first time password to new users. So, it is recommended to configure the e-mail server settings as soon as the installation is complete.
14. What are the ports the application uses on the server it is installed on?
The default port used by the application is 8443. 8443 (configurable at the time of installation) is the web-server port, on which the web-client will be accessible.
15. How do I add more users to the application?
Click the Settings icon on the top right corner of the web-client. Navigate to the User Management tab, and click the Add User button. Click here to learn more.
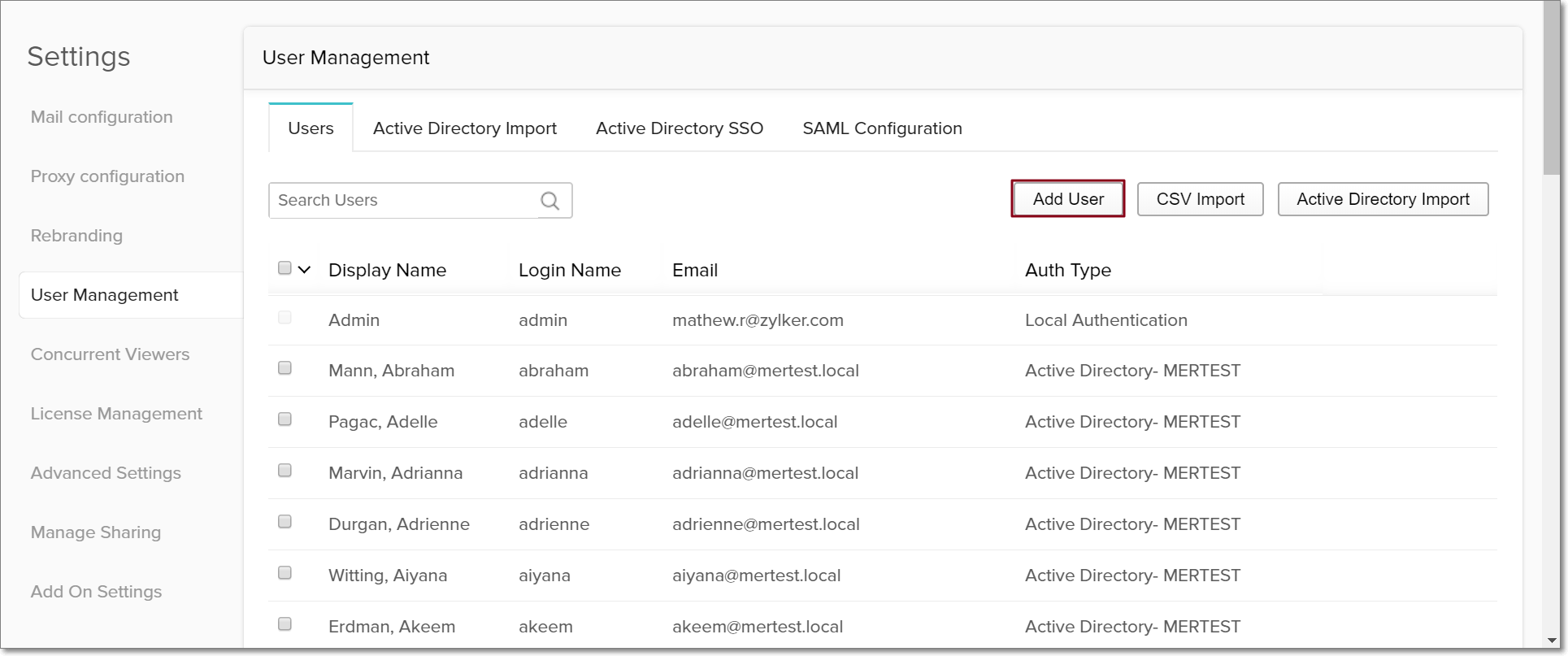
Login details are sent to new users via e-mail. Please make sure you've configured the e-mail server settings before adding new users.
16. What is a shared workspace?
Workspace that other Analytics Plus users have shared with you.
17. What is an upload tool?
The upload tool is used to synchronize large volumes of data with Analytics Plus. Data from SQL and No-SQL databases, and large spreadsheets can be can be synchronized using the upload tool.
Click here to know more.
18. How do I install/uninstall the application?
You can run the uninstall Analytics Plus shortcut or uninstall the application from the 'Programs and features' menu in the Windows control panel.
19. Do I need administrator/root privileges on the server to install Analytics Plus?
You would need sufficient privileges to install software on the server. You don't need to be an administrator/root user.
20. Can I install Analytics Plus on the server running other ManageEngine Applications?
Yes, you can. Please make sure there is enough resources on the server to run all the ManageEngine applications.
Click here for the system requirements to run Analytics Plus.
21. Where do I check my current license information?
Login to Analytics Plus and click on the settings icon on the top right corner. Navigate to the License Management section in the left side panel to view the license information.
22. How do I upgrade/buy more licenses?
Write an e-email to sales@manageengine.com with the number of technician licenses you wish to purchase.
23. What is a workspace?
A workspace refers to the collection of tables containing data tables along with the reports and dashboards that were built based on that data.
24. What is a table?
A table is a spreadsheet-like representation of your data that has been imported into Analytics Plus.
25. What is the difference between a chart and a report?
A report is usually a graphical representation of data. A chart is the type of visual used in the report. Examples of charts are bar chart, pie chart, line graph, etc.
26. What is the difference between a report and a dashboard?
A report is usually a graphical representation of data. A dashboard is a collection of multiple reports, arranged to a certain specification.
27. What is the difference between a pivot and a summary report?
A pivot and a summary report are both tabular representations of data.
A pivot view is recommended for reports that include many fields, and in reports that you are trying to group data fields. For example- Sales figures by category and product.
A summary report is recommended when you are trying to list details. For example- Details of deals closed this month.
28. Can Analytics Plus auto-analyze my data?
Yes, the application can auto-analyze data and generate reports and dashboards based on numeric and date fields.
29. How can I request for new reports/features/integrations with Analytics Plus?
Please use the 'contact support' tab on your application's web-client to send your requests or, send us an email at analyticsplus-support@manageengine.com
30. Can I get a personalized demo of the software?
Yes, please use the 'contact support' tab on your application's web-client to send your request or, send us an email at analyticsplus-support@manageengine.com
31. What is the difference between the Personal and the Professional edition of Analytics Plus?
Personal edition is:
- Free to use.
- Only for a single user and offers no collaboration capability.
Professional edition is:
- Licensed version (No license needed during the trial period of 30 days)
- Multi-user support and offers collaboration capability.
32. Can I switch from Personal edition to Professional edition at any point in time?
Yes, you can. Please write to analyticsplus-support@manageengine.com for assistance.
33. Can I downgrade to the Personal edition after my trial expires?
Yes, you can. After your trial or license expires, the following screen will appear.
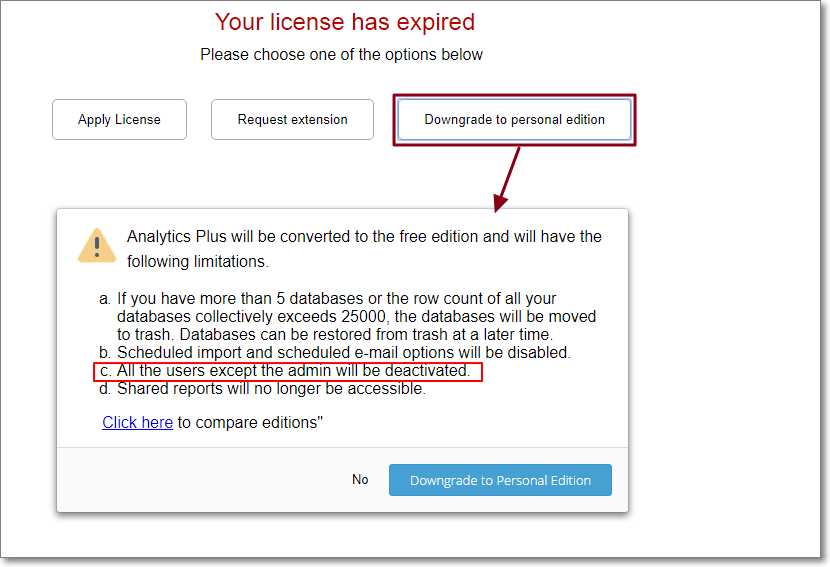
Click the Downgrade to personal edition button, and confirm your action. You will be successfully downgraded to the Personal edition.
34. Is Analytics Plus available in the cloud?
Yes. Click here to learn more about Analytics Plus Cloud version.
35. How do I upgrade to the latest version of Analytics Plus?
Run the updateManager.bat/.sh file present in the installation directory- <ManageEngine Home>\AnalyticsPlus\bin and apply the latest service pack.
36 I'm unable to remove the Analytics Plus configuration from ServiceDesk Plus.
Connect to your ServiceDesk Plus database and run the following SQL query to remove the configuration. "update zohoreportsconfiguration set param_value=null where param_name like 'DBID';"
37. What are the databases from which data import is supported in Analytics Plus Agent?
The databases should be JDBC compliant such as MySQL, SQL Server, Sybase, PostgreSQL, Oracle, SQLite or Firebird.
38. Can I change the default web-server port from 8443?
Yes, you can change the default web-server port from 8443 to 443 (Please avoid 80, as that is a default HTTP port).
You can change the same by following the below mentioned steps.
Before you perform the port change in Analytics Plus, If you have integrated Analytics Plus with ServiceDesk Plus or ServiceDesk Plus MSP or SupportCenter Plus, Please ensure to remove the Analytics Plus integration configuration from the respective products. (The integration will have to be re-configured once the port is changed.)
Note: If you have any custom charts or dashboards created in Analytics Plus from ServiceDesk Plus / ServiceDesk Plus MSP / SupportCenter Plus integration, please use the "Duplicate workspace" option to backup the created workspace, which can be referred back, to recreate the custom charts and dashboards in the new workspace. Please contact support if you need more clarification on retaining the customized charts and dashboards.
Stop the Analytics Plus service, using Services.msc
Open Command Prompt with Administrator privilege
Go to the location <Analytics Plus Home>\bin\ directory
Execute the command > changeHostPort.bat <New port number>
Make sure the port configuration is completed successfully
Restart the Analytics Plus services
Example: D:\ManageEngine\AnalyticsPlus\bin>changeHostPort.bat 443
Once you restart Analytics Plus, go back to ServiceDesk Plus / ServiceDesk Plus MSP / SupportCenter Plus and reconfigure the integration to re-synchronize the data from the respective services.
Applications Manager and OpManager integrations happen through the API, and hence the integration does not require to be reconfigured once the change of port is made on Analytics Plus.
39. Why do I get the security error while accessing Analytics Plus?
By default, Analytics Plus is installed on https protocol for security. You need to apply a valid SSL certificate to avoid getting browser warnings.
As a temporary workaround, you can proceed to access Analytics Plus by adding a security exception for the Analytics Plus web-client address in your web browser. It is completely safe to do so.
Note: If you choose to proceed by adding a security exception, the action has to be repeated on all browsers from which Analytics Plus will be accessed. This also holds good when you embed Analytics Plus reports and dashboards in websites, and other applications such as ServiceDesk Plus.